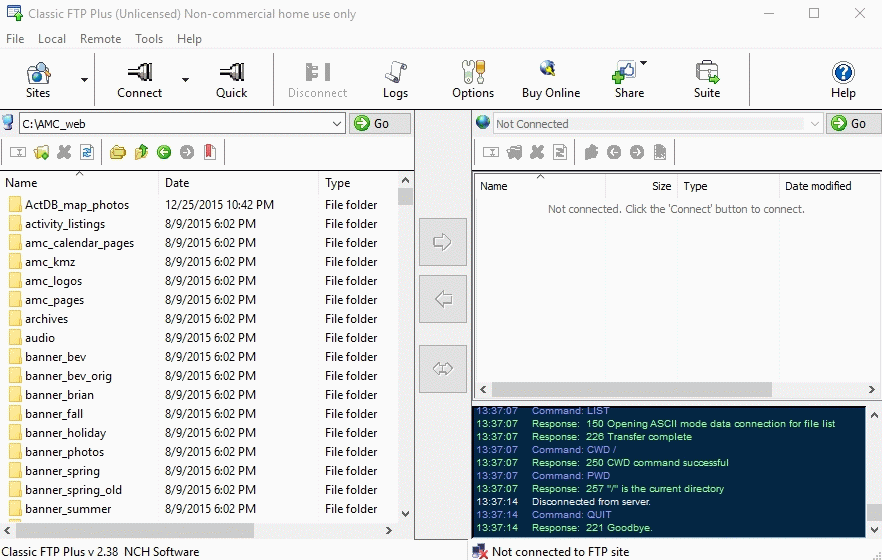
Classic FTP is available for Mac or Windows operating systems. Download the program for your operating system from www.nchsoftware.com/classic/index.html. Install the program and open it up. The left panel contains your local files, in this example we are in the webmasters AMC files. The right panel will be the remote ftp site when configured.Note: the minimalistic window images seen below will not be in the same theme on your computer unless it is a Windows 10 operating system.
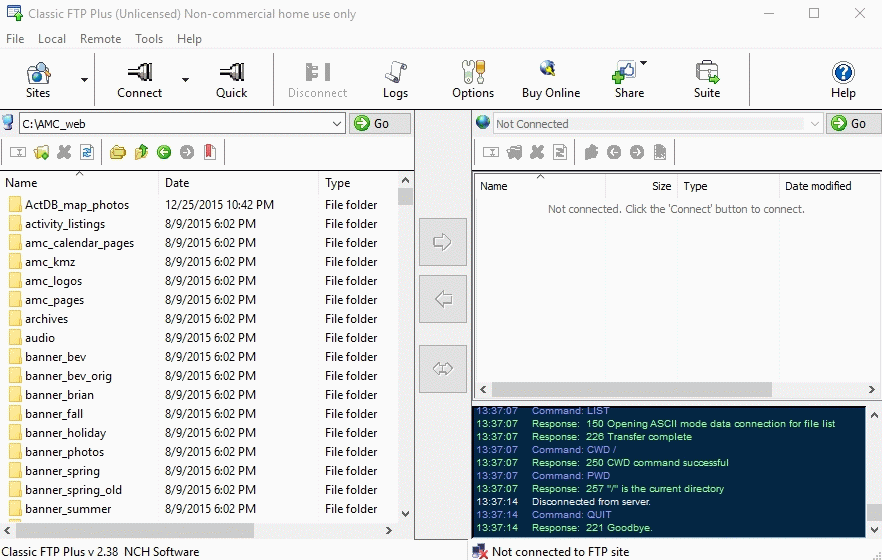
Click on the Sites icon in the topmenu and see New Sites option. Click to install a new site. Alternately you can click on Files then Run Setup Wizard to prompt you through the process. The below image shows what to enter in the FTP Server and User Name fields. Contact the webmaster for the Password. Once all the fields are filled in, click on OK.
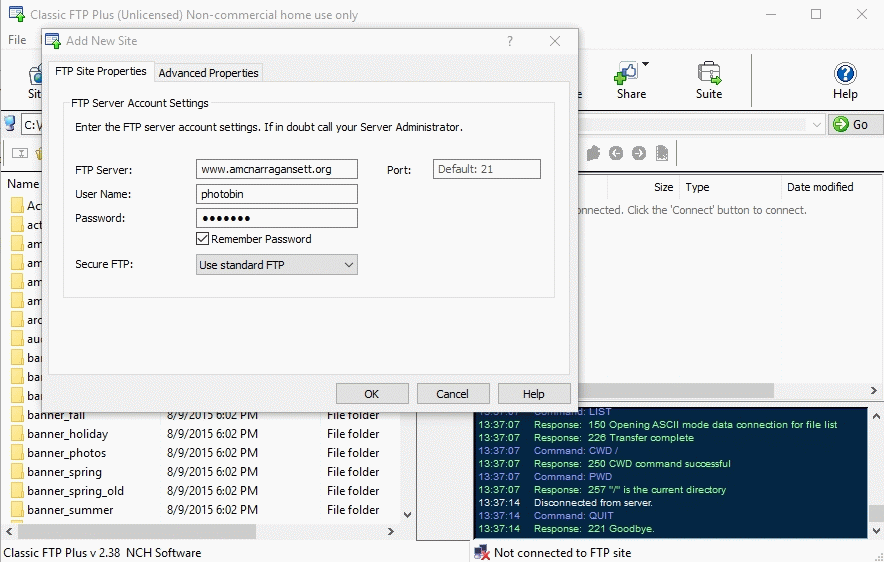
The program will run some tests and you will see the next image. Click Ok to complete the tests.
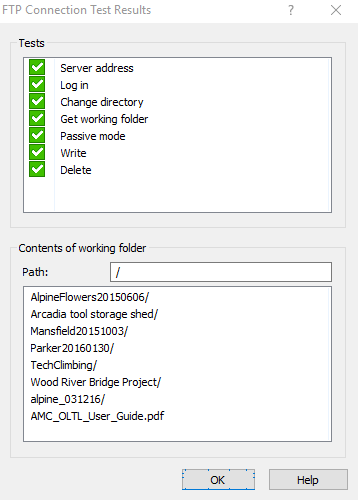
You will now see the right panel populated with the photobin folder, containing any current files or folders.

To upload a file, highlight (click) a file in the left panel (in this case an AMC document) and see the middle arrow turn green. Click on the green arrow to ftp the file to the server.
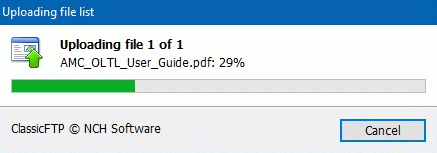
You will now see your file in the host ftp server. Note: If you have a group of files or several different groups of files or photos to upload, first make a New Folder to put the files in. You do this by clicking on the New Folder icon in the right menu. Name your new folder and click OK. Then open the new folder and use that for uploading. If you already have a folder on your computer with the files you want to upload, skip making a new folder and just upload the folder. The reason for new folders is purely so files from different members do not get mixed up.